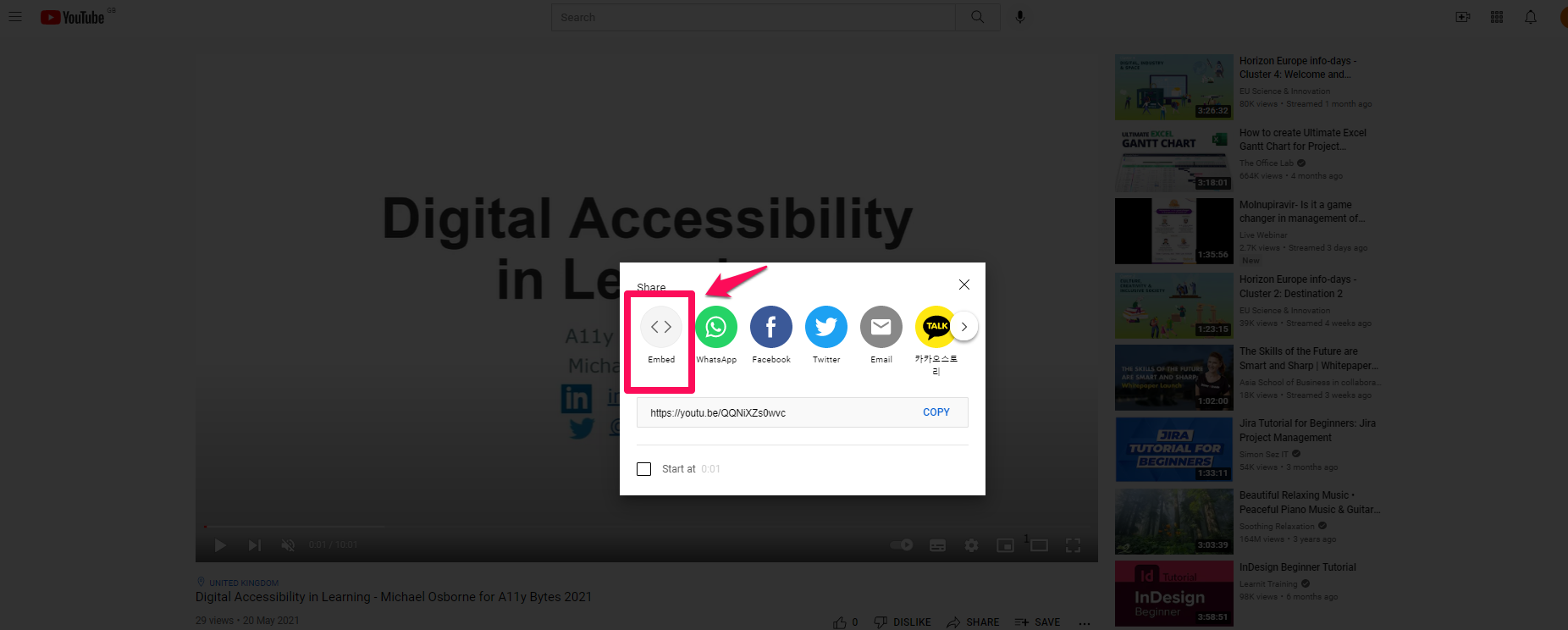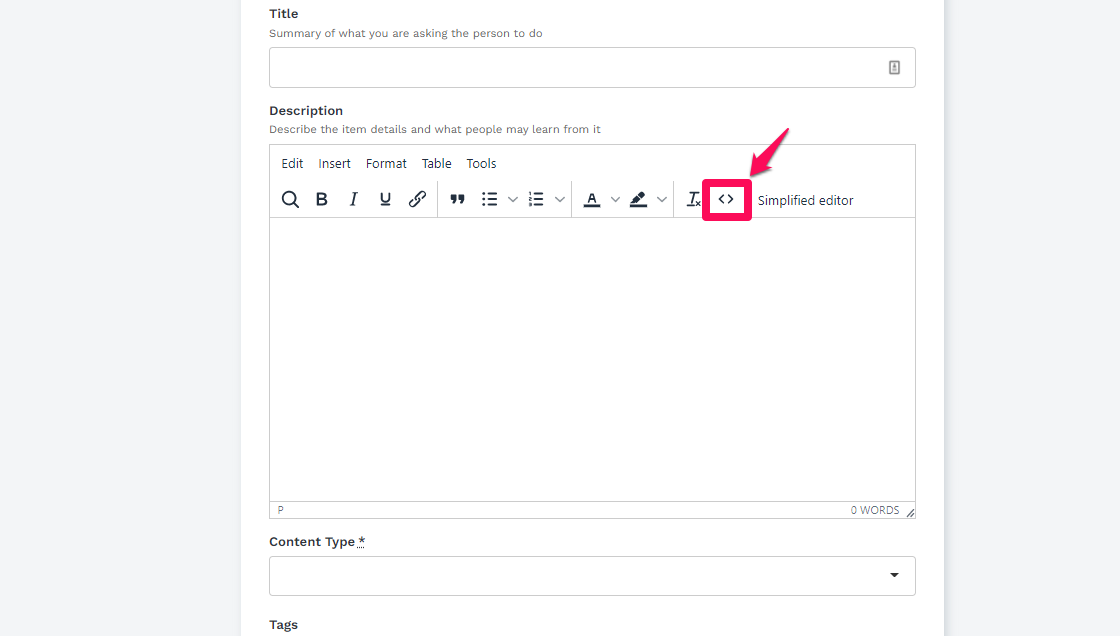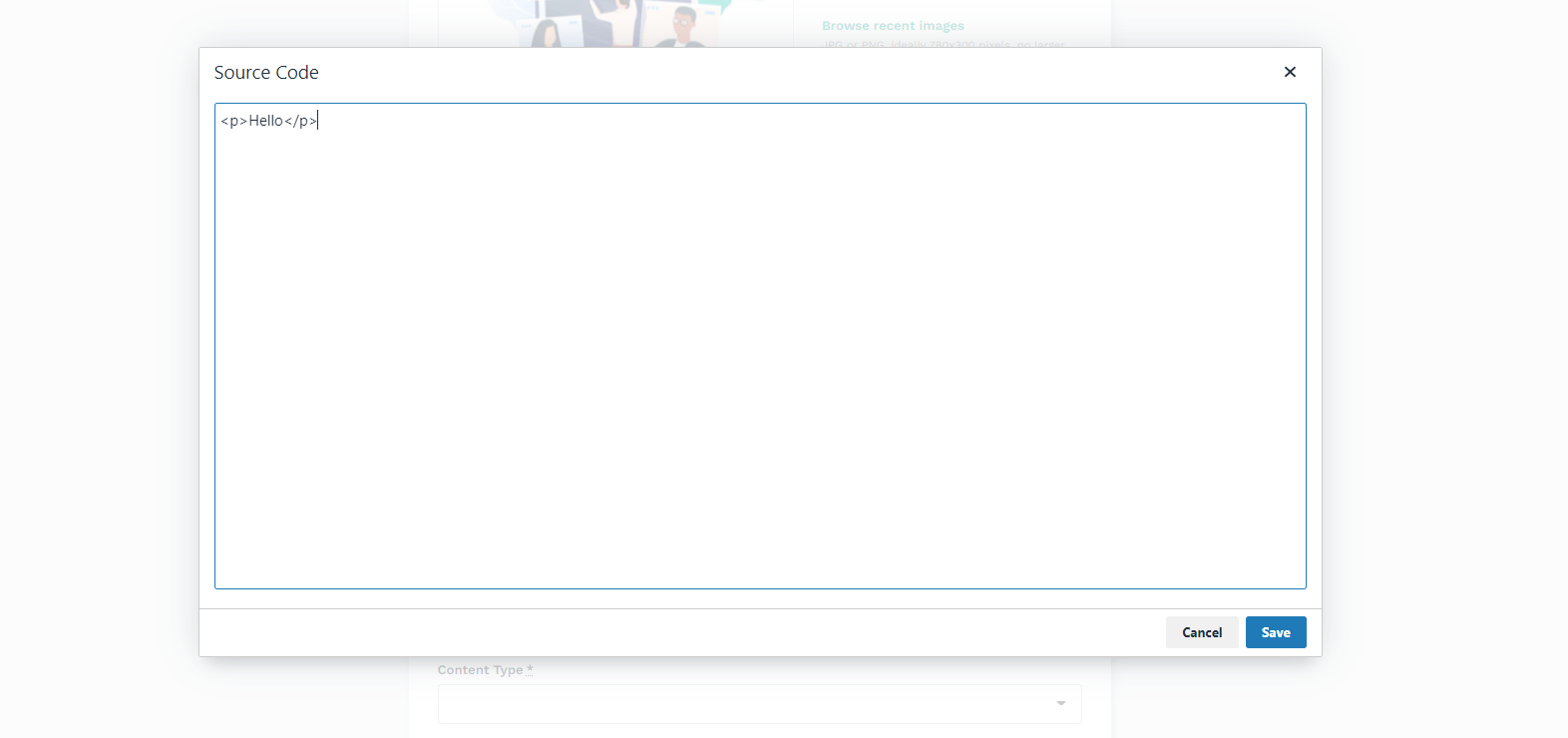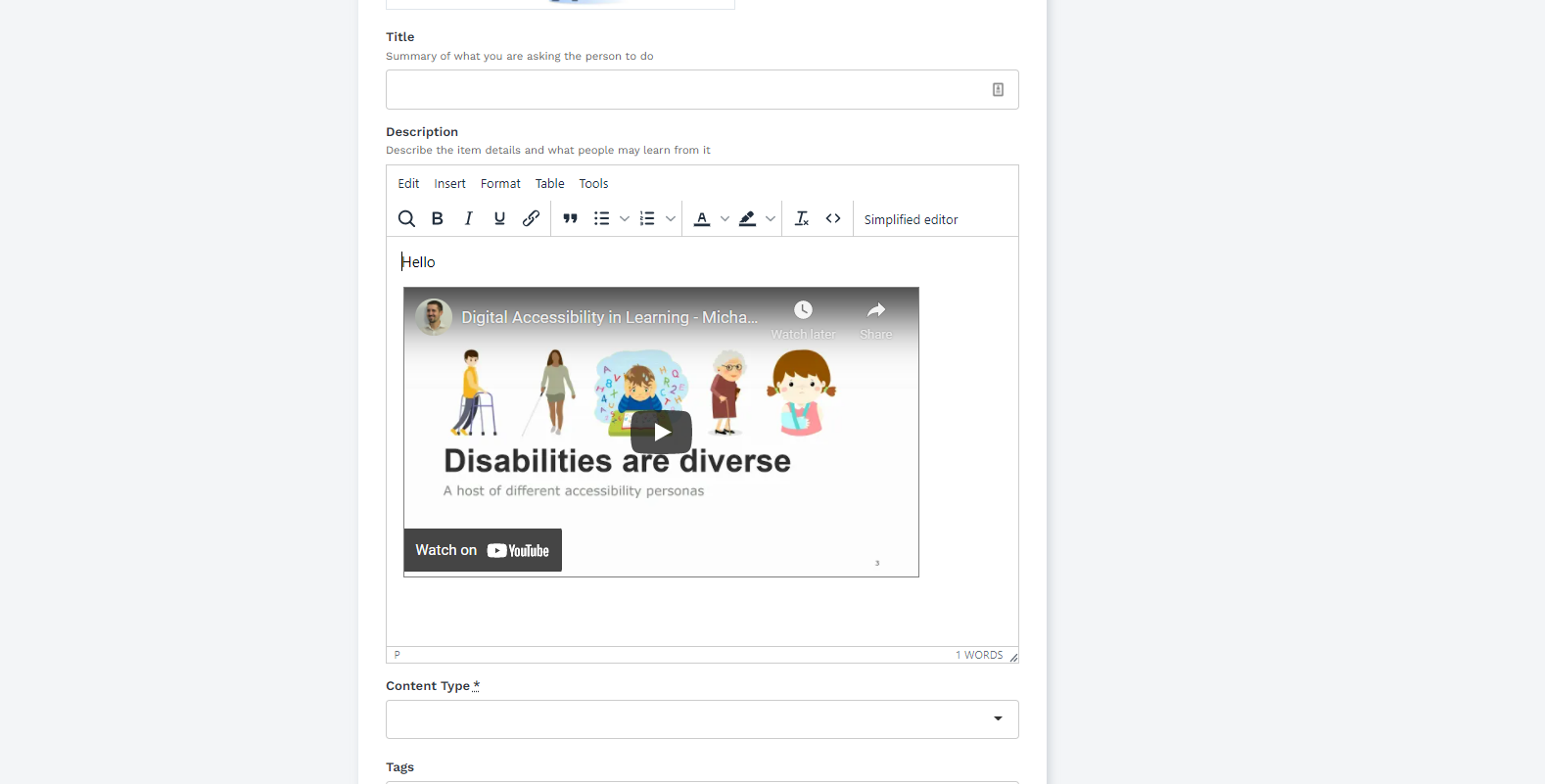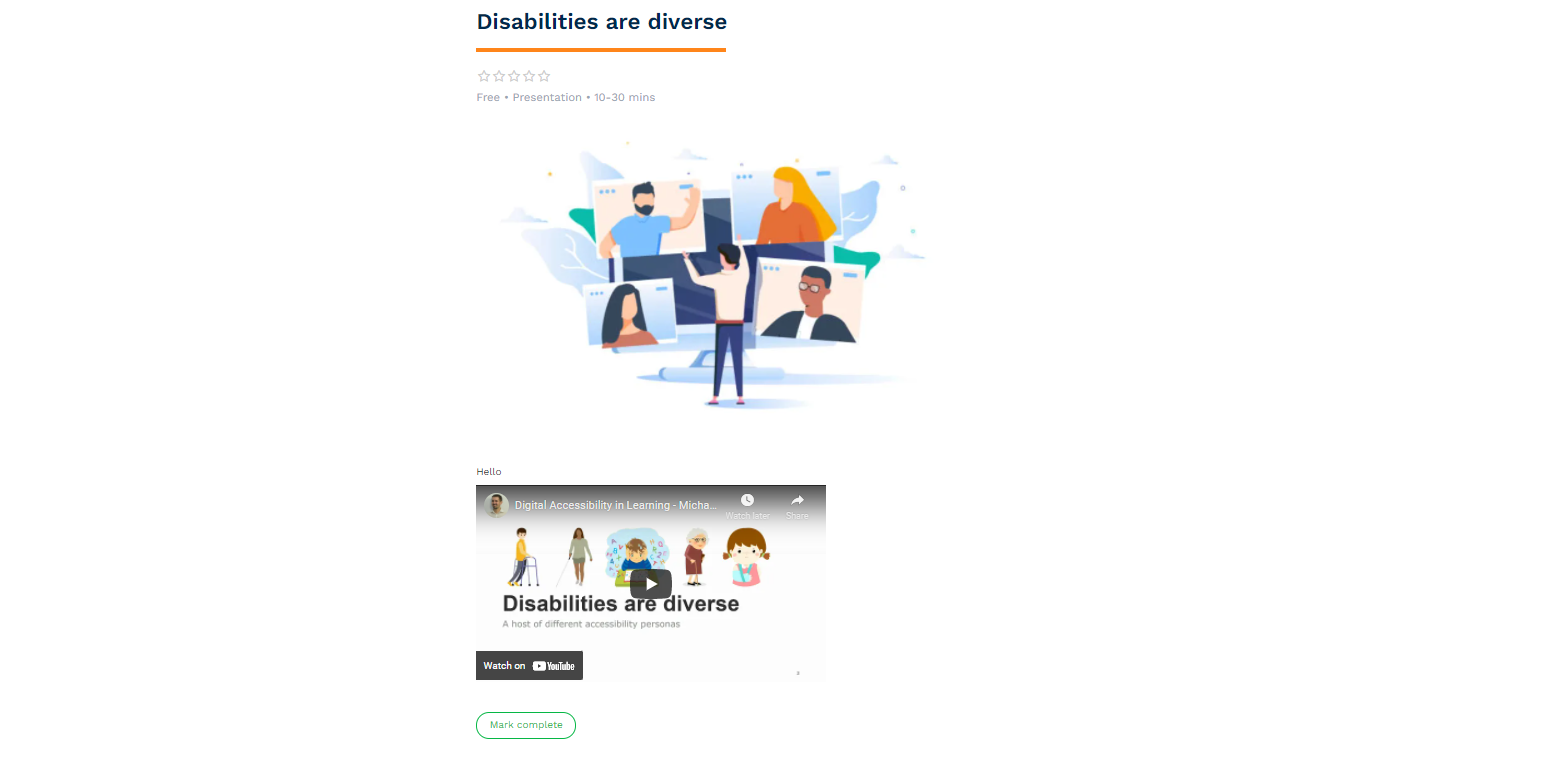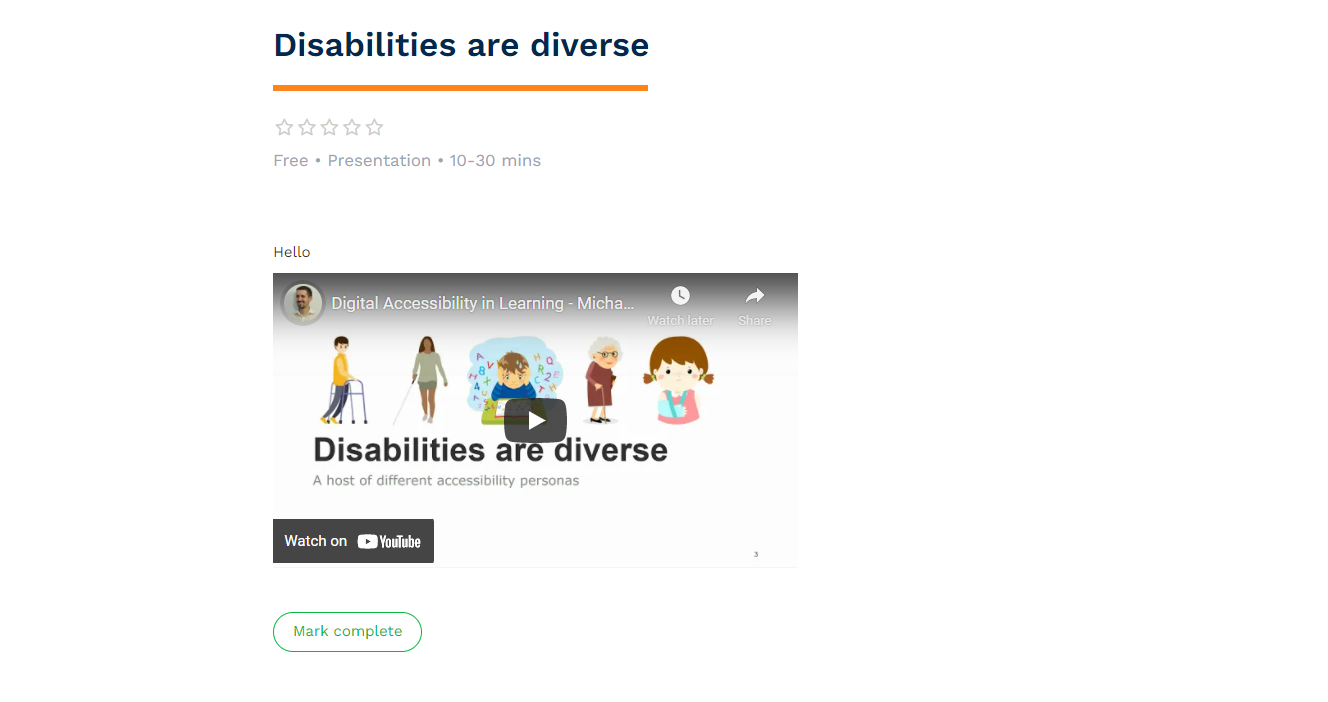This article will explain how to embed a video/presentation into an item.
To embed a video into an item you will first need to obtain the embed code. To do this:
1. Find the video/presentation you'd like to embed and click 'Share'
2. Select 'Embed'
3. Copy the embed code - if there are any of the player settings you'd like to carry over when embedding the video/presentation ensure the relevant boxes (if any) are ticked before copying the embed code. Please see below image where you can see under 'Embed options' I have 'Show player controls' ticked.
Then go to the learn amp site:
1. Click the '+' icon under 'Item' select page builder - you should then be directed to key details page.
2. On the description box panel you will be able to see '<>' (if you can't see this ensure you are using the 'advanced editor' - you can check this by looking to see if the panel gives you the option to click 'simplified editor' meaning you are currently viewing the 'advanced editor panel'). Click '<>'.
3. Once you have clicked the '<>' icon a box will pop up for you to input the code you just copied. If you would like to have some text above the video then you can type text into the description box before clicking the '<>' icon. You will need to enter the video embed code below that.
After pressing 'Save' It will then look like the below:
Fill in the rest out of the details, press done! It should look like the below. -The first image is with leaving the 'Hero image' box ticked and the second is without the box being ticked.
2nd: