...
When you are creating a Learnlist, you will be able to choose how you want to structure it. There are three different options: Unordered, Ordered, or Locked. This article will explain the difference between the three.
Unordered:
...
...
'Unordered' means that the
...
Items in the Learnlist can be completed in any order.
...
When a user is looking at the Learnlist, there will be no sidebar.
An Unordered Learnlist will appear as follows:
...
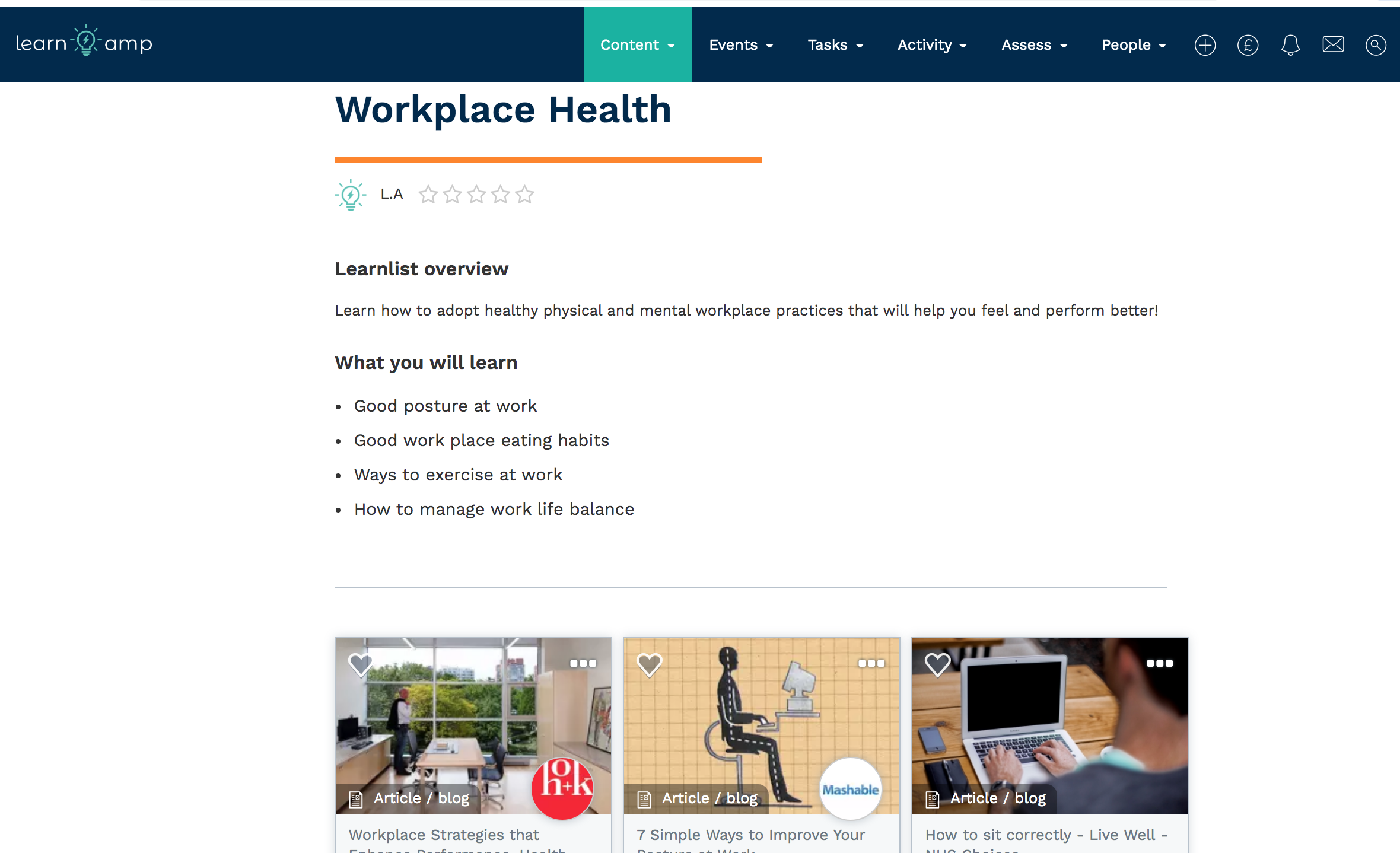
Ordered:
...
...
An Ordered Learnlist will appear with a sidebar on the lefthand side (see image below)
...
The Learnlist Sidebar will show the suggested order in which the user should progress through the Learnlist
...
However, the user will still be able to complete the
...
Items in whichever order they want, and can jump from
...
Item to
...
Item.
...
Locked:
...
...
In a Locked Learnlist, the
...
Items must be completed in order.
...
A user must complete Item A in order to complete Item B, and complete Item B in order to complete Item C, and so on.
...
A Learnlist sidebar will appear on the lefthand side, showing how a user should progress through the Learnlist.
Example of a Locked Learnlist: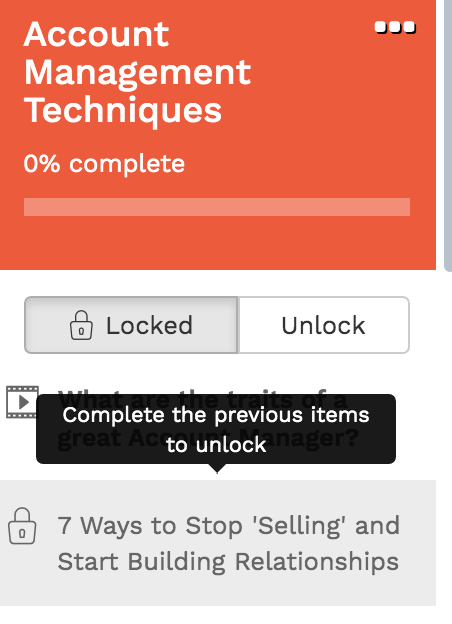
...
As can be seen from the image above, the user must complete the first item Item before being able to move onto the second.
Please note: 'Locked' and 'Unlock' in the image above will only be visible and accessible to those with editing permissions, not to users to whom the task has been assigned.
If you are an admin (manager) you can easily lock or unlock Learnlists:
...
If you have the permissions to edit a Learnlist (i.e. if you are a manager or admin) then you can easily set it to 'Locked' or 'Unlocked'
...
As you can see in the image below, you simply need to go onto the Learnlist itself and select 'Locked' or 'Unlocked'.
...
This means you can click into it and edit it easily without going into the 'manage content' section.
...
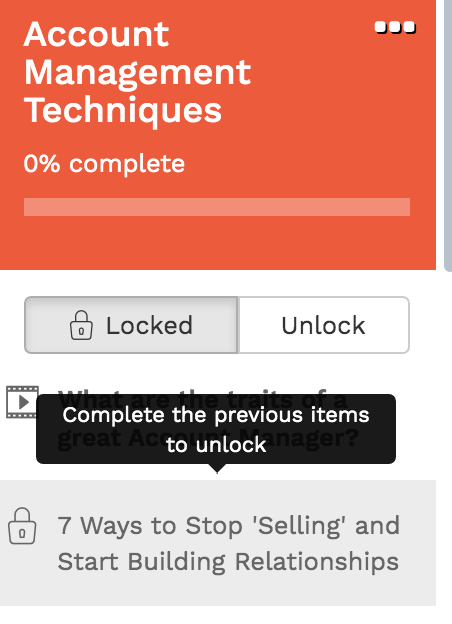
Which option (out of Unordered, Ordered, or Locked) should I choose?
...
This depends entirely on what you want to use your Learnlist for!
...
As an example, if you had a Learnlist titled 'Top 10 books to read on Marketing', then you might want it to
...
be Unordered or Ordered, so that a user can jump between them freely.
...
However, a Learnlist teaching Compliance Training might require that a user has blocks of knowledge that build on each other, and therefore
...
a Locked Learnlist would be most suitable.