Teams are easy to set up and edit, simply follow these steps.
...
Click the plus icon in the navigation, then click 'Team'.
...
Give a name to the team, if you want some ideas of typical ways that people organise teams, click here
The first step will allow you to choose to add a Team manually or upload a CSV file for bulk import.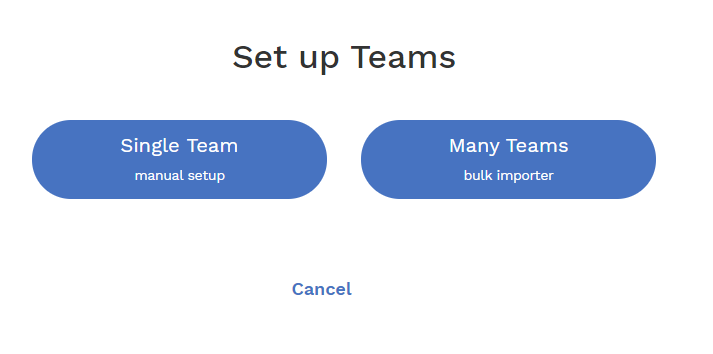
Clicking Single Team will take you to the creation wizard:
...
Step 1: Key details
Fill in the most important details, such as
Teamteam name and description.
You can also choose to edit the tile image or display the
imageimage.
You can
also add tags toalso add tags to make this content more easily searchable.
Step 2: Type
Select type of the Team:
Standard 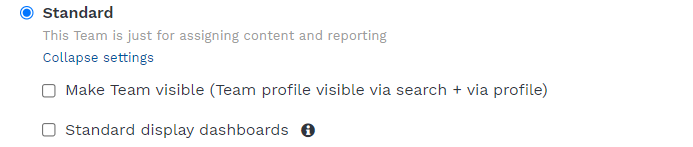
...
Social 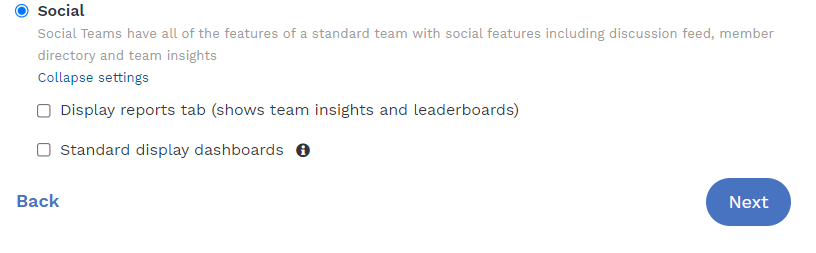
...
Step 3: Managers
Assign a Manager: Start typing the name of the person to assign and their name will appear in the dropdown.
Decide to add secondary and stand-in managers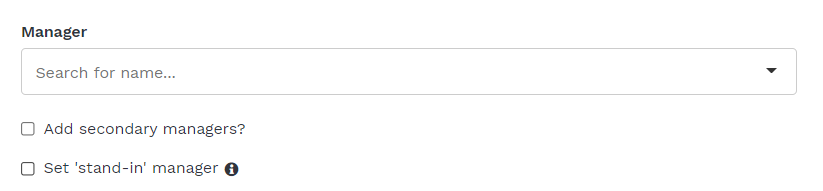
...
Step 4: Privacy
Choose the visibility of your Team.
Public - this setting will make the Team visible to all users, including contents, and allowing users to join or leave as they
...
wish.
Private - this setting will make the Team visible to all users, however, to see contents they will have to be invited or apply to join.
Secret - hidden from public view, users must be invited to join the Team and view content.
Step 5: Hierarchy
Place your Team within organisation by attaching it to a parent team or adding sub-teams.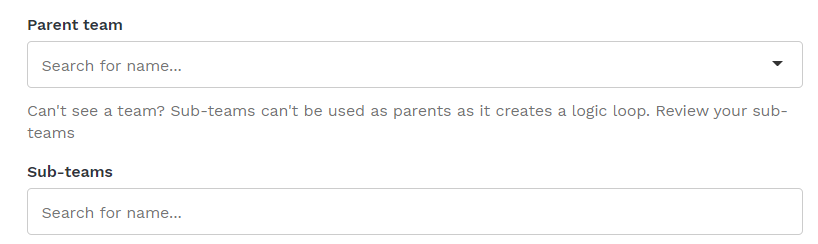
...
Step 6: People
Add users to your Team by typing their names in the drop down box.
Step 7: Done!
Congratulations, you're all done!
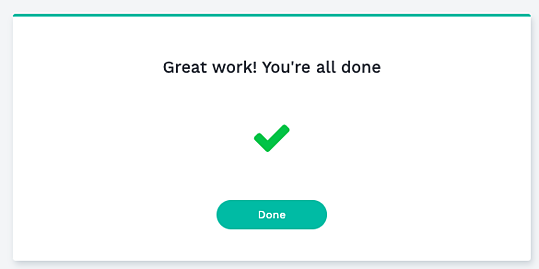
...