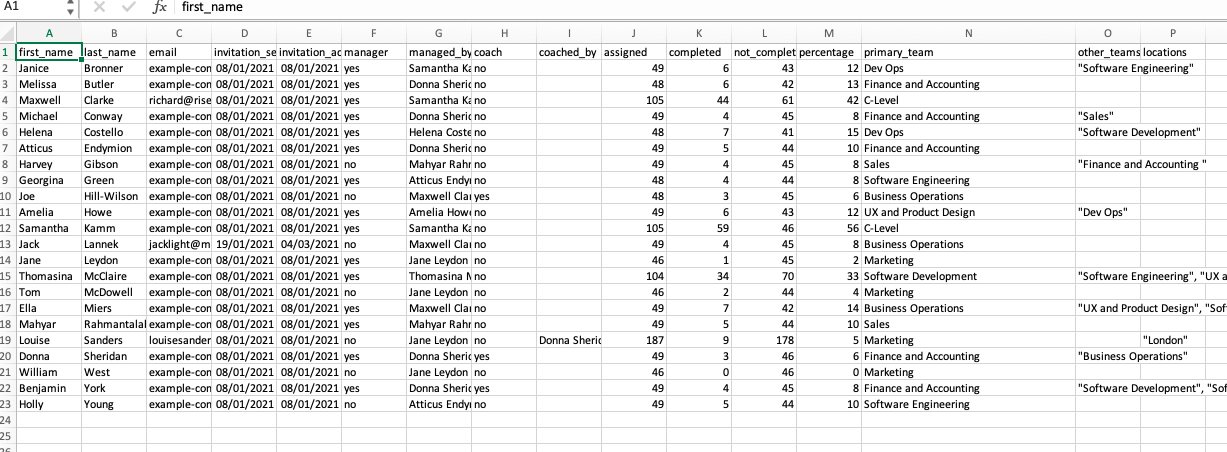This article will explain about the People Log.
Exciting news! In June 2020 we made improvements to the People Log. It's now clearer than ever before to gain quick insights into content status according to individuals.
Contents of this article:
- What is the People Log, and what is it for?
- Why might I use the People Log over the Content Log?
- Who can see the People Log?
- What is Assigned Content?
- How does the People Log appear?
- How can I use the People Log?
- How can I search through the People Log?
- How can I export the People Log?
What is the People Log, and what is it for?
The People Log is a great way to see who has done what, and to look at content completion on an individual level.
This reporting log was built so that admins and managers can check on individuals to see if they have completed their assigned content (please read the definition below), and can also export this data.
You can see:
- The individual
- What percentage of content assigned to them has been completed
- What content has either been assigned, completed, or not completed to or by each person
- The individual's Team and Manager
- The individual's Location
Why might I use the People Log over the Content Log?
The People Log is better to use if you're trying to report on a specific set of people: whether that's your direct reports, a team, a group, or an individual person.
E.g. You have a specific user in mind that you want to check on, to see if they've completed their content.
You would use the Content Log if you wanted to check on a specific piece of Content to see the completion rate. E.g. You've assigned an important piece of compliance training, and would like to see what % of assigned users have completed it.
Who can see the People Log?
The following users can see the People Log:
- Any user with the role of Owner
- Any user with the role of Admin
- Any user with the role of Reporter
- Any user with the role of Curator IF they also have this functionality toggled on in their settings page (so, you can decide which curators, if any, should see this).
- Any user who is a Manager (i.e. has direct or indirect reports). This includes Learners who are managers.
What do Managers see, when they look at the People Log?
If a Learner is a Manager (i.e. they have direct reports), they will be able to see the People Log.
However, it will filter down so that they can only see the individuals who directly report to them, as well as any sub-team members.
In this example, Jane Leydon is head of Marketing, and therefore can see all of her direct reports who are in the Marketing Team.
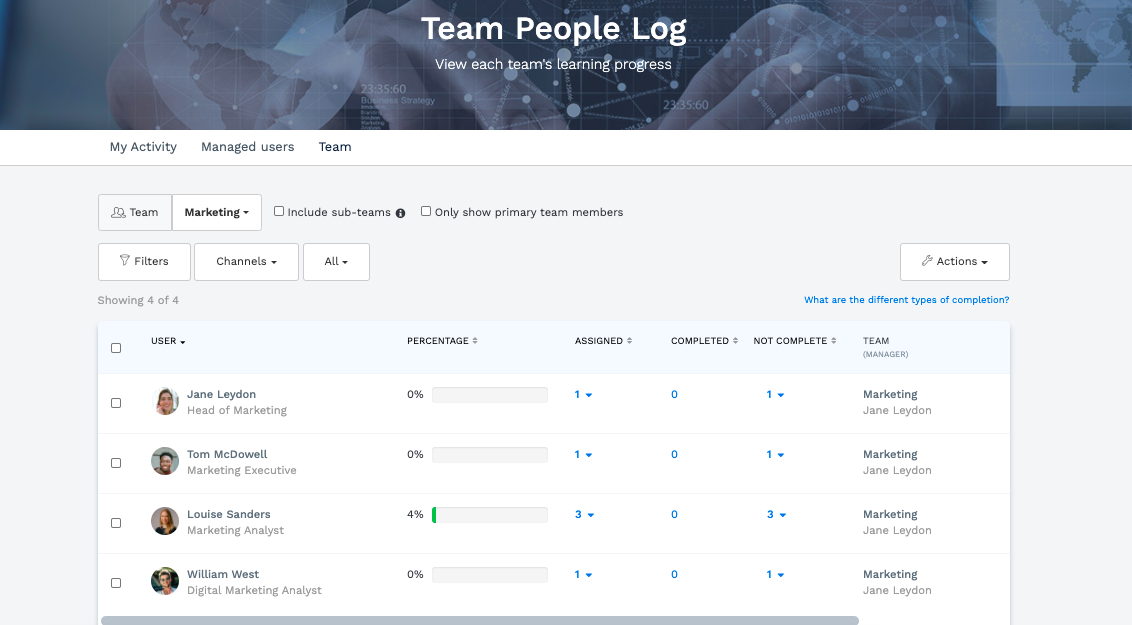
What is "Assigned" content?
First off, let's start by talking about what Assigned content means.
Assigned content for Items, Learnlists, and Quizzes:
- Assigned content for Items, Learnlists, and Quizzes are any that have been set as a Task for the user.
Assigned content for Events:
- If a user has an Event "assigned", it means that they have been enrolled (whether by themselves, or by an admin) into an event.
Assigned content for Surveys:
- If a user has a Survey "assigned", it means that they have been sent a Survey on a Survey cycle that they must complete by a certain deadline.
Assigned content for Channels means:
- Any Channels that have been set as a Task for a user.
- Any Channels that have been set as Visible for a user on their homepage dashboard.
Please note that Channel assignment is slightly different in this way, to Items and Learnlists.
For more detailed information on Visible versus Assigned, please read our article here.
How does the People Log appear?
The People Log focusses in on individuals.
It shows how much of a user's content has been:
- Assigned: Set as a Task for them / or is visible to them on their homepage, in the case of Channels. Please see above for a fuller explanation of this term.
- Completed: They have successfully completed this content.
- Not complete: They have not yet completed this content.
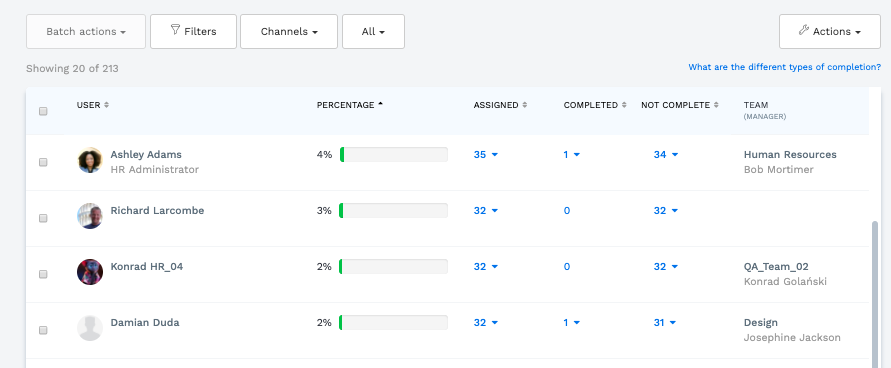
You can then expand out these sections to see further information. Please see our example below.

You can also filter by different types of content, depending on what you're looking for:
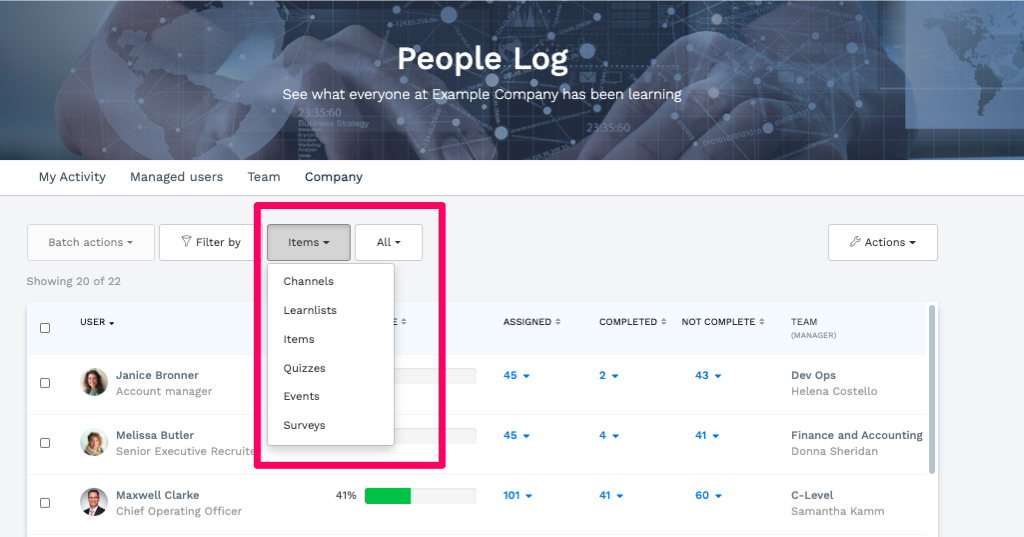
Example:
In the example below, we can see Maxwell Clarke in the People Log.
- He has been assigned (set as a Task) a total of 101 items.
- He has completed 41 of these assigned items.
- He has not yet completed 60 of these assigned items.
In this way, the People Log is a great way for managers or admins to check up on users within the system, to see how much content they've completed or how much of their assigned content remains incomplete.
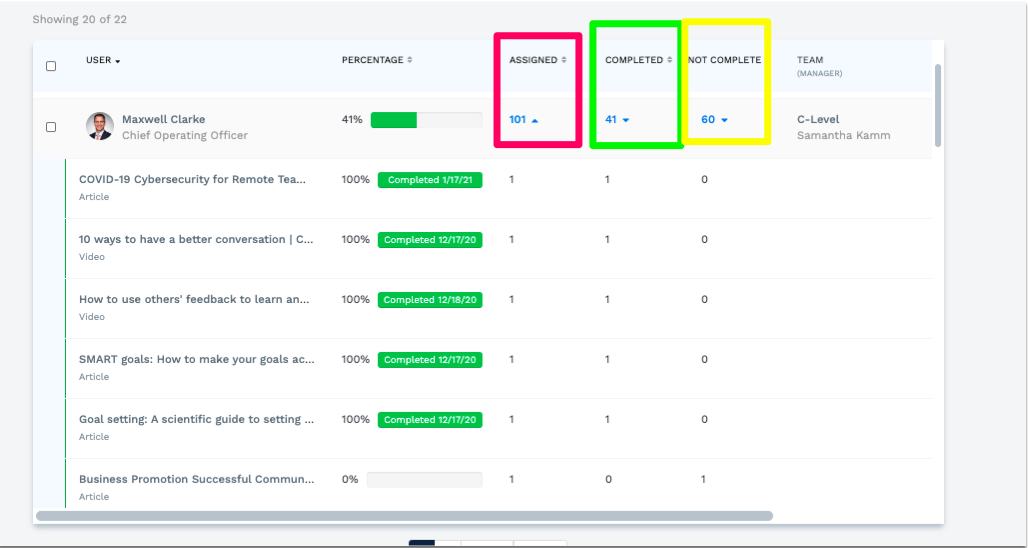
How can I use the People Log?
You can use the People Log to check up on individuals, to see if they have completed their assigned content or not.
For example, you may be a Manager or an Admin, and want to see if an employee has done their assigned Tasks.
You can use the People Log to find out.
Example:
You are the manager of a user, Melissa Butler. You'd like to know how much of her assigned content she has completed.
You'd go into the People Log, and filter for her by name.
You can then see that she's completed only 13% of her assigned Tasks.

How can I search through the People Log?
You can use Filters to narrow down who you're searching for.
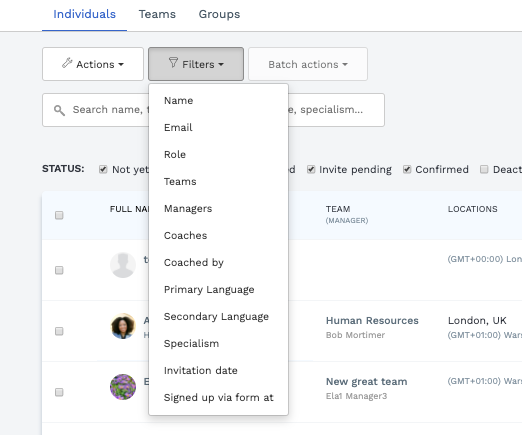
Or simply use the search bar:
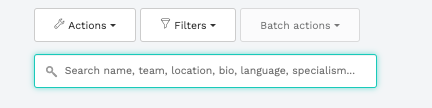
How can I export the People Log?
For reporting reasons, you may want to export the People Log into a CSV format. This is simple and easy to do.
- Go to the People Log
- Select Actions > Export CSV
- You will then be able to download the file
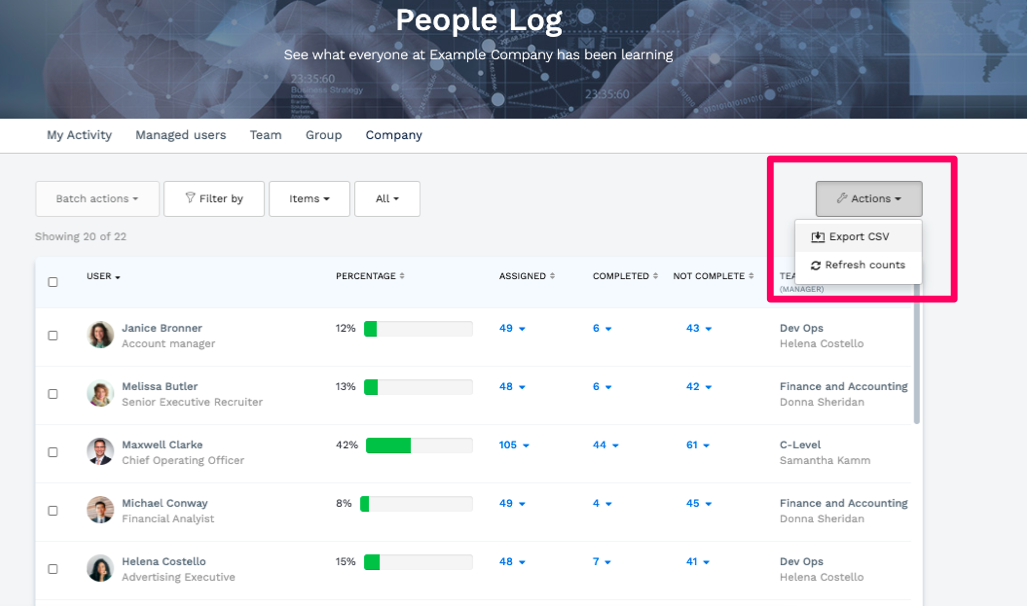
When you see this sign, it'll be ready to download:
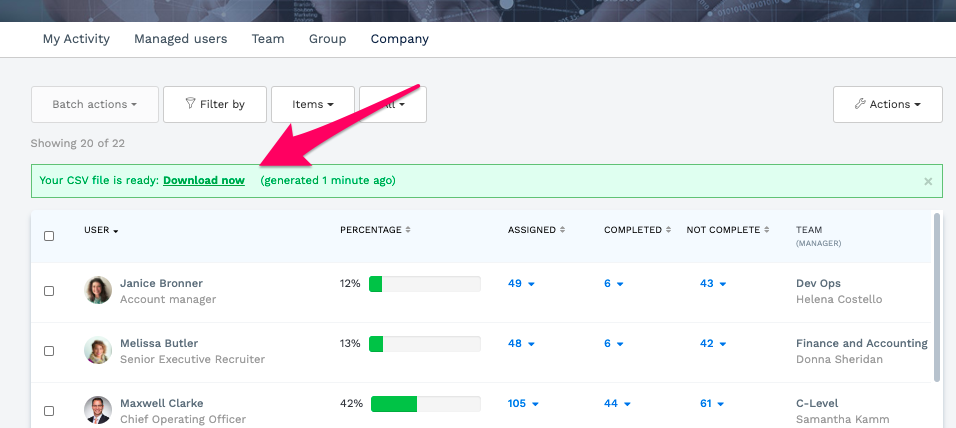
Your export will look like this: