Learn how to create a new item.
This article will explain how to create a new item.
How to create a new item
- Select the + icon in the top navigation bar
- Select your chosen item type
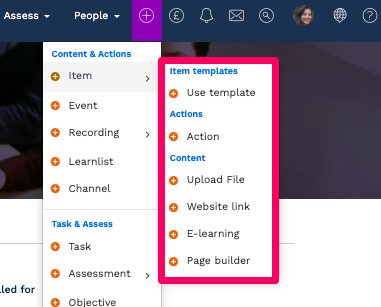
For more information about the different item types, please see our article here.
Please note that whichever item type you choose, the following steps when adding details will be the same.
Step 1: Key details
- Fill in the most important details, such as title, description, content type, price
- You can also choose to edit the tile image or display image
- You can also add tags to make this content more easily searchable
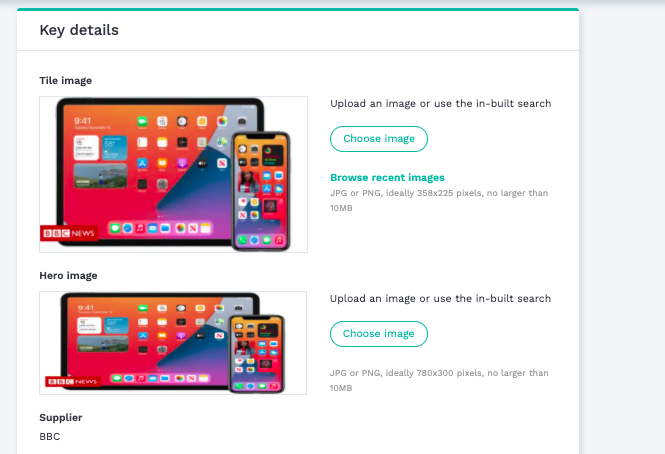
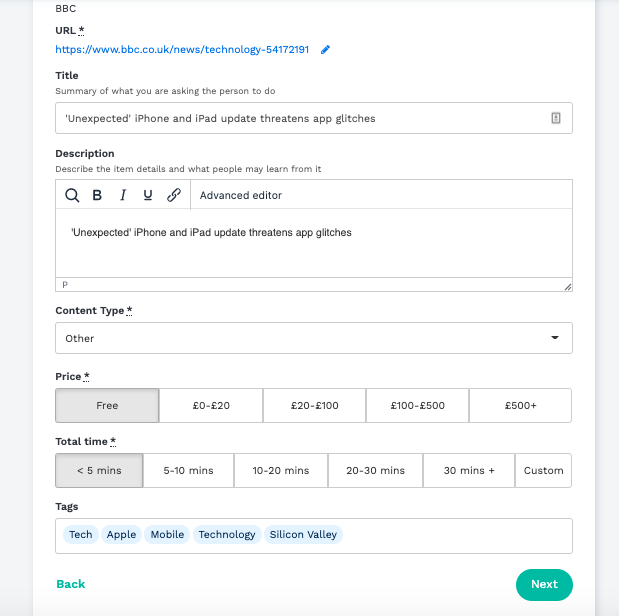
Step 2: Engagement
Q&A, Discussion and Reviews:
You can choose which of these features you would like to appear beneath your item.
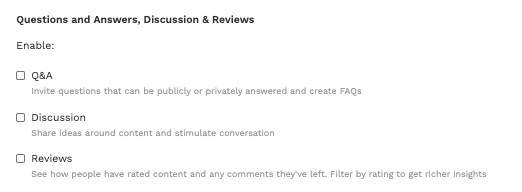
They will appear at the bottom of your article as follows:
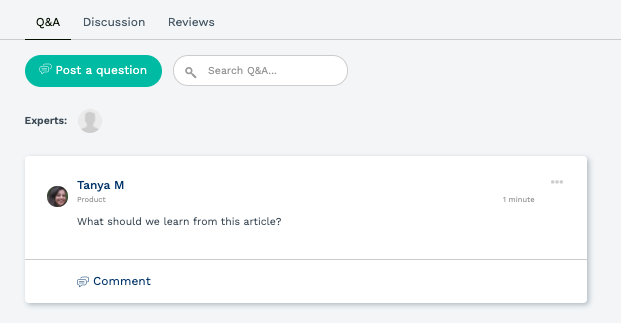
Add exercise:
You can add an exercise to your item to help gather evidence of completion or assess understanding.

For more information about exercises, please read our article here.
Step 3: Completion
Certificates
You can choose whether to assign a certificate for completion of this item.
If you select this checkbox, a certificate will be automatically assigned to each learner that completes this item.
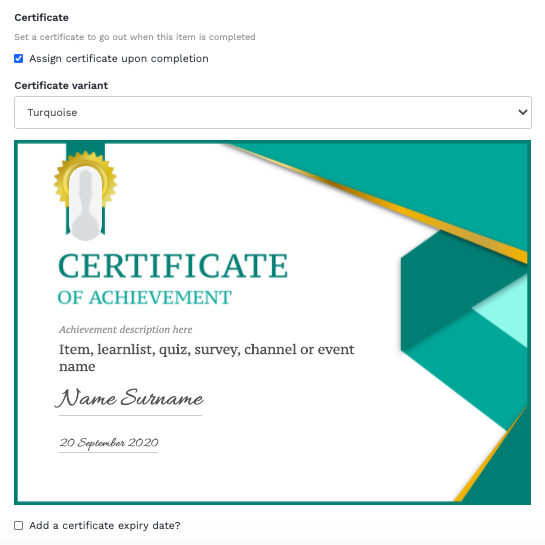
Completion and Notifications
Choose how your learners should complete this item.
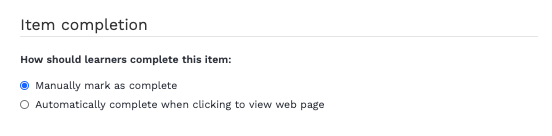
Manually mark as complete: This means that the learner will have to press the green tickbox in the corner of the item for the item to be marked as complete.
Automatically complete when clicking to view web page: For this example, we've chosen the item to be a weblink. So in this case, when the learner clicks the launch button into the webpage, it'll be marked as complete.
Choose who should get notified of completion. Please note that they will receive an in-app notification and also an email.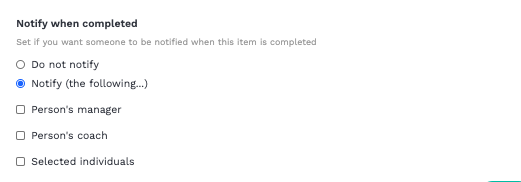
Step 4: Visibility & Permissions
Visibility
Choose the visibility of your item.
For full information about visibility on items, please read our extended article here.
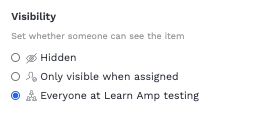
Display added by
You have the option to display who the item was added by - and this will show up on the item itself (please see example below) below the title.
This is how it will appear once live:
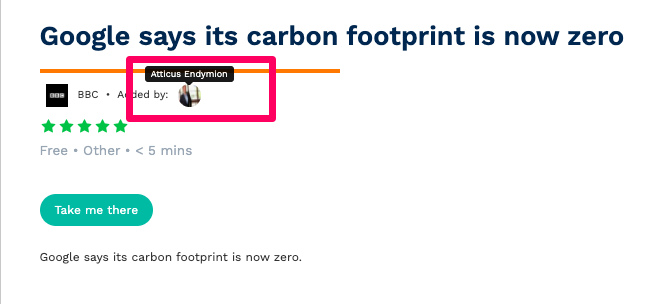
Set live & expiry
These are optional toggles that you can add to the item.

If you select a go live date, this item will only become visible in the library on this date.

If you select an expiry date, this item will move back to 'hidden' visibility on this date.
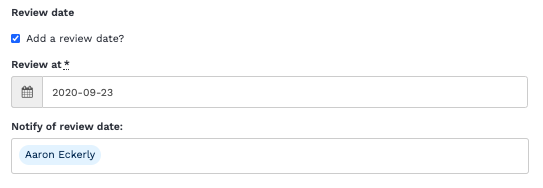
If you select a review date, the selected persons will receive an in-app notification asking them to review the content.
For more information about this feature please see our article here.
Permissions
By default, all users with a role of Admin, Owner or Curator can edit this content by default. You can also select additional users (e.g. Learners, HR or Reporter roles) to be able to edit this content too. They'll have the exact same editing permissions, but not be allowed to assign additional editors.
For more information, please click here.
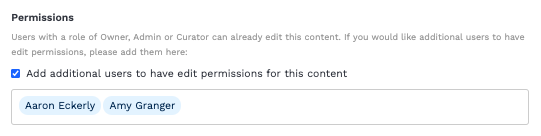
Step 5: Done!
Congratulations, you're all done!
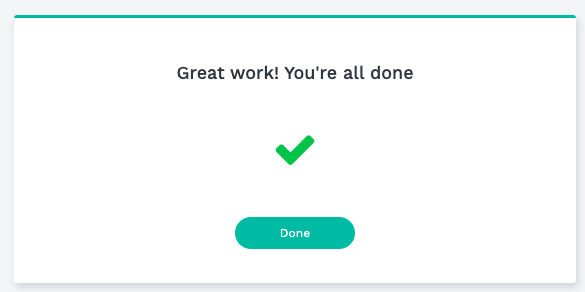
We hope this article was helpful. For more information, please get in touch with us at support@learnamp.com and we'll be happy to help.