Learn how to set different
...
Platform branding for different teams.
Please note that this feature is toggled off by default. Please get Please get in touch if touch if you wish to access this feature.
As of November 2020, it's now possible to set different set different platform branding per primary team.
What does this mean?
Previously, there was one default style of branding for the
platformPlatform which all members of the
platformPlatform would see. This has now changed.
You can set specific branding designs for specific primary teams. This
includes: colours, logosincludes colours, logos, banners
, emailand email invites.
So, someone whose primary team is Finance could see different branding to someone whose primary team is Tech.
How could I use this?
You can use this as flexibly as you wish. There is no limit to the number of branding presets that you can apply.
A real life example might be: setting London themed branding (e.g. banners, colours) for your London team and different branding for your New York, Tokyo, Madrid offices, etc.
You could set different branding / colours for the Finance Team, Sales Team, Marketing Teams etc.
The possibilities are endless!
How do I set up different branding presets?
We'll now take you through the step-by-step of setting up different branding per team.
Step 1: Head to Company to Company Settings. 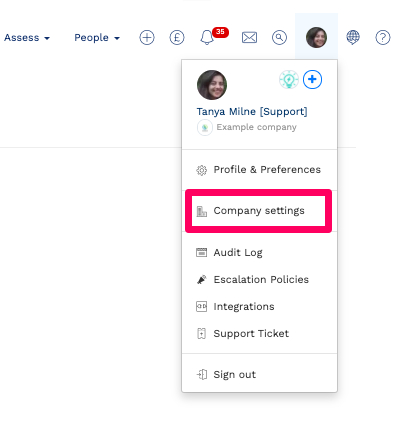
...
Step 2: In the Preset dropdown, select 'Add new
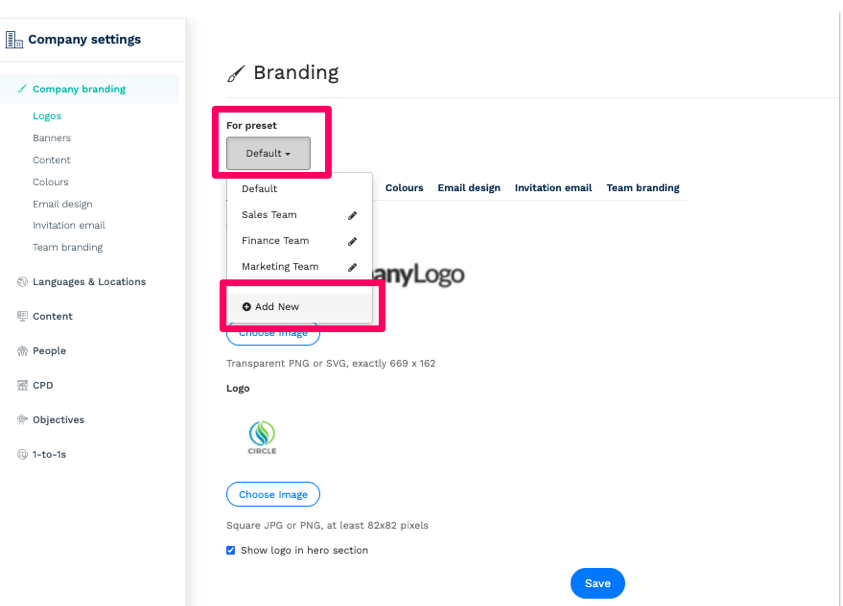
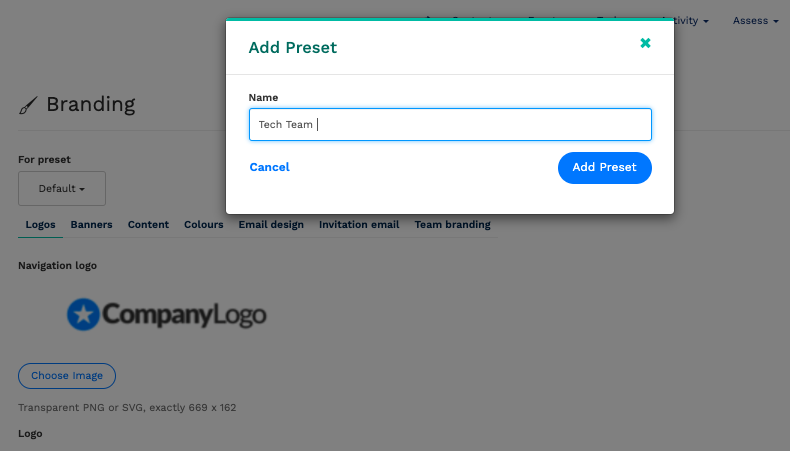
'.
...
Step 3: Ensure that the preset is the one you're wanting to edit, and then change the colours / logos / banners as you wish.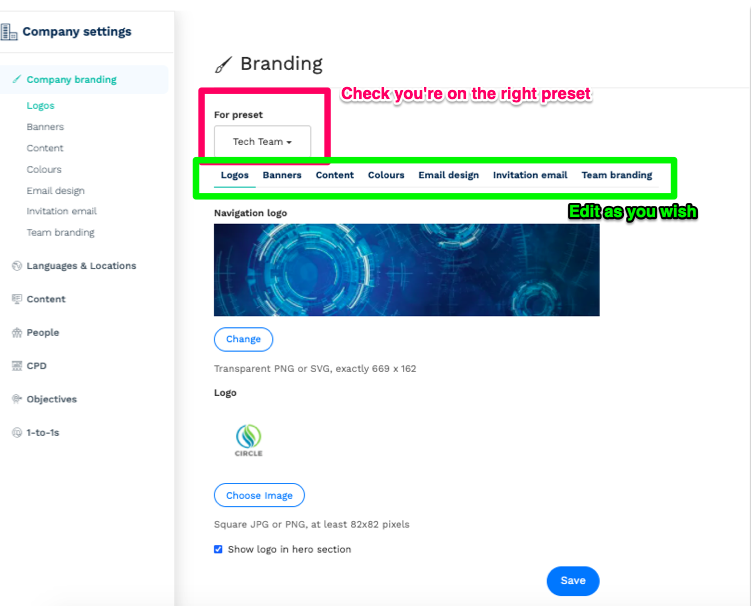
...
Step 4: Apply it to your chosen team team.
Once you have saved your new colours and designs, it's time to apply it to a Teamteam.
Go to Team Brandingto ‘Team Branding’.
Select the Team team you want to apply it to, and then select Assign select ‘Assign branding presetpreset’.
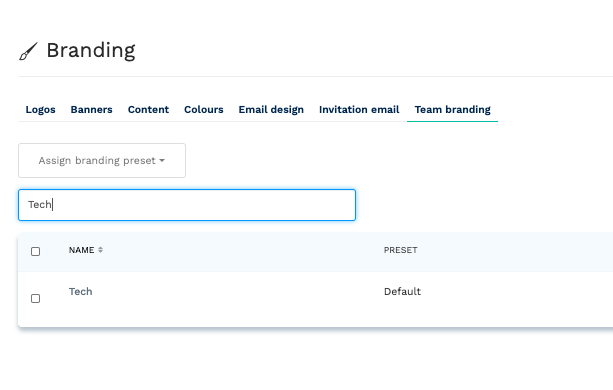
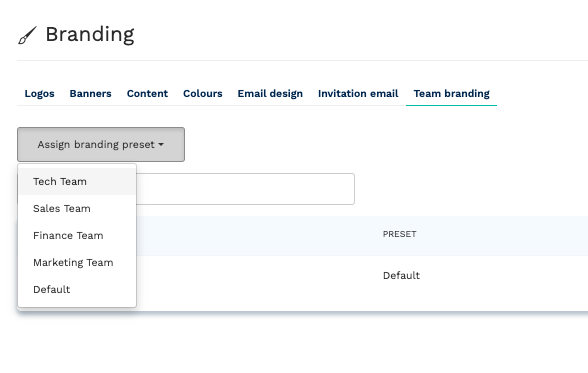
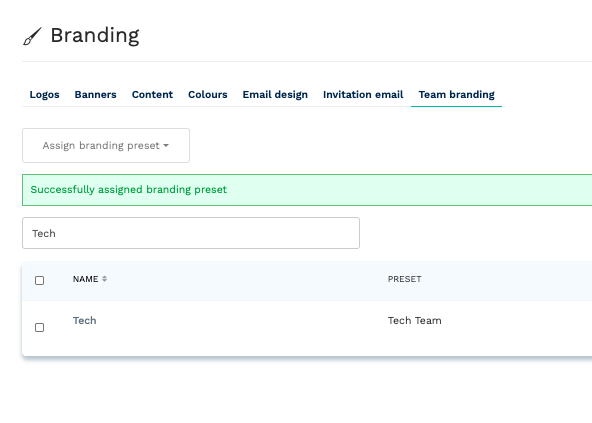
...
Great! You're all done.
Anyone whose primary team has been assigned a new preset should now see the see the chosen set of colours, logos, and branding.
You can also log in as a team member to check their view.
For the purpose of our example, a member of the Tech the Tech team could see their branding like this:
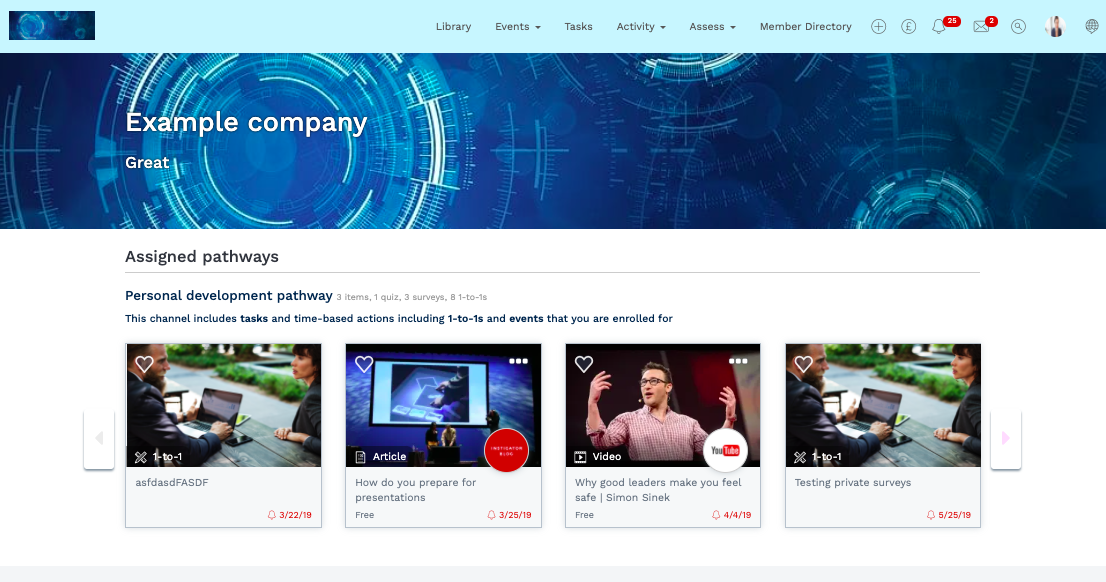
...
Please get in touch with any questions at success@learnamp.com and we look forward to hearing from you.
...