This article is aimed at admins and managers who need to edit a user's details.
In the Learn Amp platformPlatform, it's quick and easy to change a user's details.
You may want to edit a user's details for a number of reasons, such as:
Changing their role:
EE.g. If you would like to promote a
Learnerlearner to a
Curatorcurator or
Reporterreporter.
Changing
timezonetime zone:
IfIf a user moves to an office in a different country, you may want to change their
timezonetime zone.
Changing managers / teams:
IfIf a user moves to a different team or gains a different manager, you can set this here.
How do I edit a user's details?
1. Go to People > Individuals.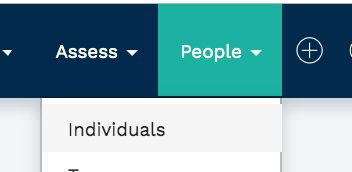
...
2. Find the person whose details you want to edit > Click the three pips by their name > Select 'Edit details'.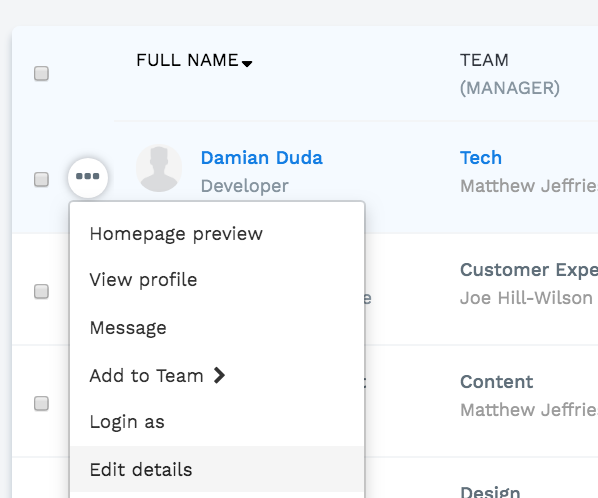
...
Key
...
Info.
About you - in :
In this tab you can fill in basic data about the user: name, job title, e-mail, change profile image.
Email addresses:-
Email addresses are particularly important in the Learn Amp system because they act as your unique identifier.
...
No two people can be registered to Learn Amp with the same email address.
...
You
...
can only have one Learn Amp account per email, so if for some reason you need two different accounts, you will need two different emails.
...
You can also add bio., tag skills and add social media links.
in In the Languages & Locations tab, you can change the time zone, office location, and languages. -
The 'primary language' will be the language that the system appears in, by default.
...
Timezones
Time zones-
The
...
time zone that you select here will be the one used for you across the whole system.
...
This will affect anything and anywhere that is timed: e.g.
...
Events, reporting, deadlines.
...
...
We try to remind the user what
...
time zone they have set in order to avoid confusion.
...
See the examples below, taken from the 'Creating an event' section:
...

Role
...
Under 'Role' you can set for each individual what type of powers they should have.
...
Each role has different powers.
Learner-
The majority of users will be a
...
learner.
...
Curator-
Setting someone as a 'Curator' is useful if, for example, they are an expert in
...
marketing content and so you want them to be able to create
...
marketing Learnlists and
...
Channels for your company.
...
Reporter-
Setting someone as a 'Reporter' would be useful if, for example, if you had hired an analyst to conduct analysis on the assessment results of your learners.
...
HR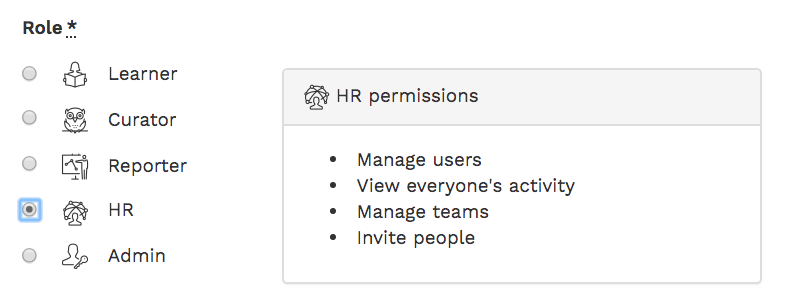
...
Admin-
Admin is the most powerful role.
...
You can also give an admin the power to add, edit, and delete users by toggling the checkbox below.
...
Teams
Primary team
...
...
Your 'primary team' is your default team.
...
This team is the one that will set a user's hierarchy.
...
For example, if a user called Bob is part of the Tech team, and the manager of the Tech team is Jill, then Jill will automatically be Bob's manager.
Secondary team
...
...
Secondary teams are other teams that a user is part of.
...
The word team can be used flexibly - it could be used for project groups or a group of people with the same specialism, etc.
...
Content can be assigned to both primary and secondary teams.
Manager
Primary 
...
...
This feature is used to select a user's manager.
...
As explained above, a person's manager will normally be set by default according to what team they are in.
Override-
If for some reason you need a user to have a different manager to the one automatically assigned to them by what team they are in, then select 'Override'.
...
You can then manually select a new manager for them.
...
Coach
...
...
A coach might be someone who is helping an individual in a certain area, and so they might need to set tasks in that particular area.
...
For example, a Finance consultant who has been brought in to help individuals where they are struggling. If selected their coach, the Finance consultant would then be able to set them tasks in order to train them.
Specialisms
...
...
Any specialisms filled out will appear on the user's profile.
...
Other users looking at that profile will be able to tell what specialisms and skills they have.
Additionally, when editing your profile, you'll be able to edit the following:
Recommendations
This tab allows users to add tagsTags, that generate personalised recommendations regarding content appearing on their main dashboard in the "Recommended" widget.
...
This tab allows to set up notifications for features within the platformPlatform.
Manager
...
Settings
On this tab you will be able to set the status of this user (if they're a manager) to "Active" or "Taking a break".