Learn about how to confirm attendance for Events for users.
When you set up an event, on Step 3 - Enrolment you will notice that there are different options to enrol someone to an event
This article will take you through the second option - which is where Learners confirm attendance.
However, Admins can also still mark as attended if needs be.

This means that all users will be marked as attended once the event has finished.
Learner confirms attendance

In this case, learners will be sent an email and asked to confirm their attendance.
What will this look like to a Learner?
- All learners who were enrolled in the event will get an email to confirm their attendance.
- In this email, they will have the option to say yes or no to confirm.
- As an example, the email will look like this:
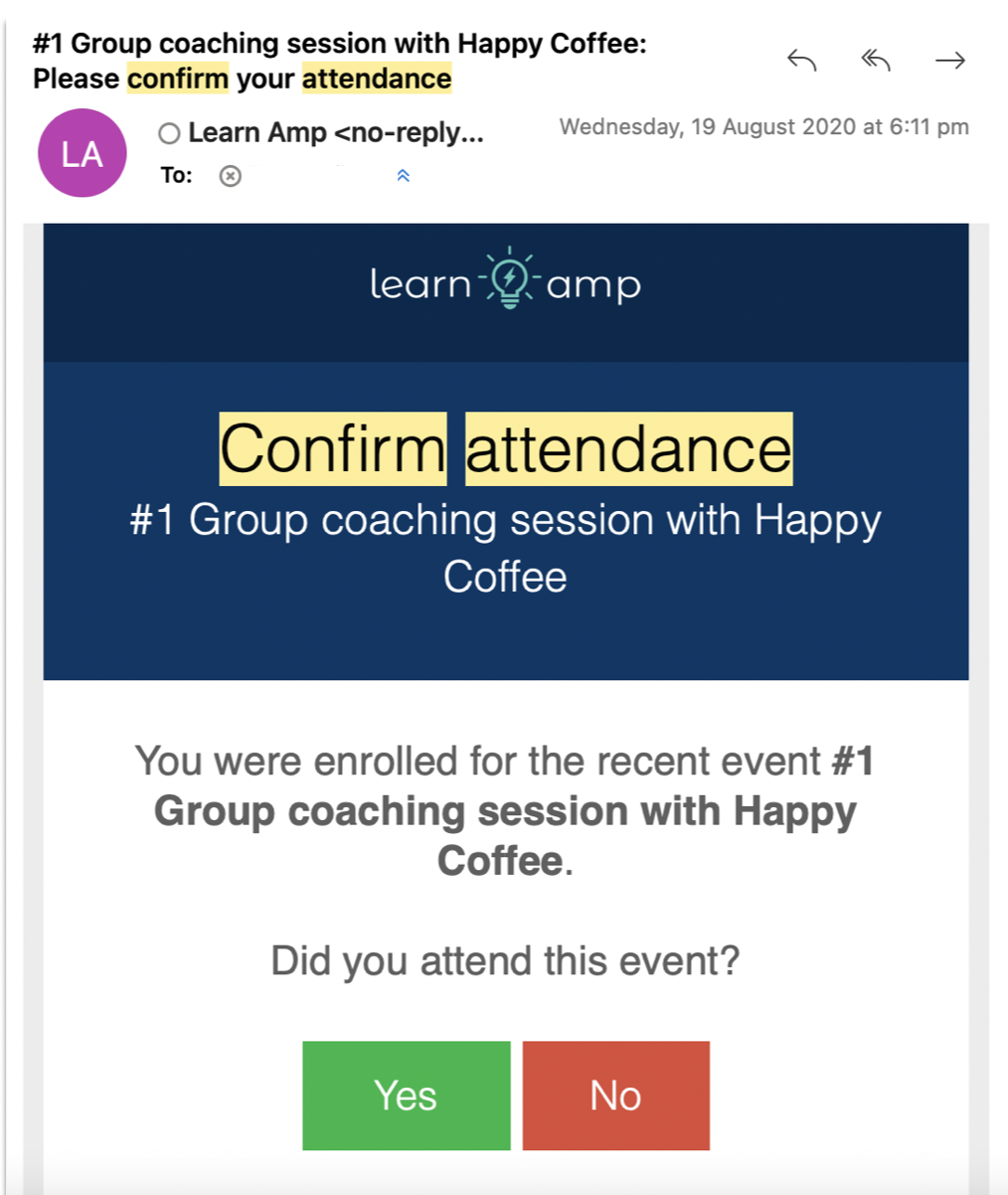
- When they press on the Yes button, they will get led into the site.
- They will then see a pop-up which will let them know that their attendance was successfully marked:
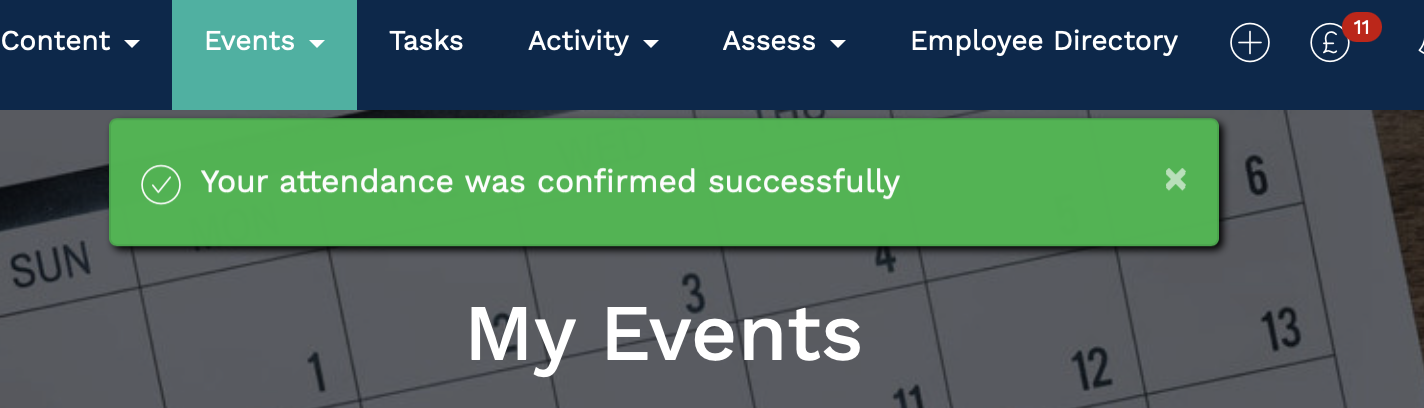
- They will also have an option, within the platform, to press yes or no to show whether they attended or not.

What will this look like on the Event enrolment page?
You'll be able to see which Learners have pressed to confirm their attendance or not.
For example:
- We can see that Amelia Simpson and Allie Abbott have successfully confirmed their attendance, either via email or via the platform.
- However, Alexander Reid has not.
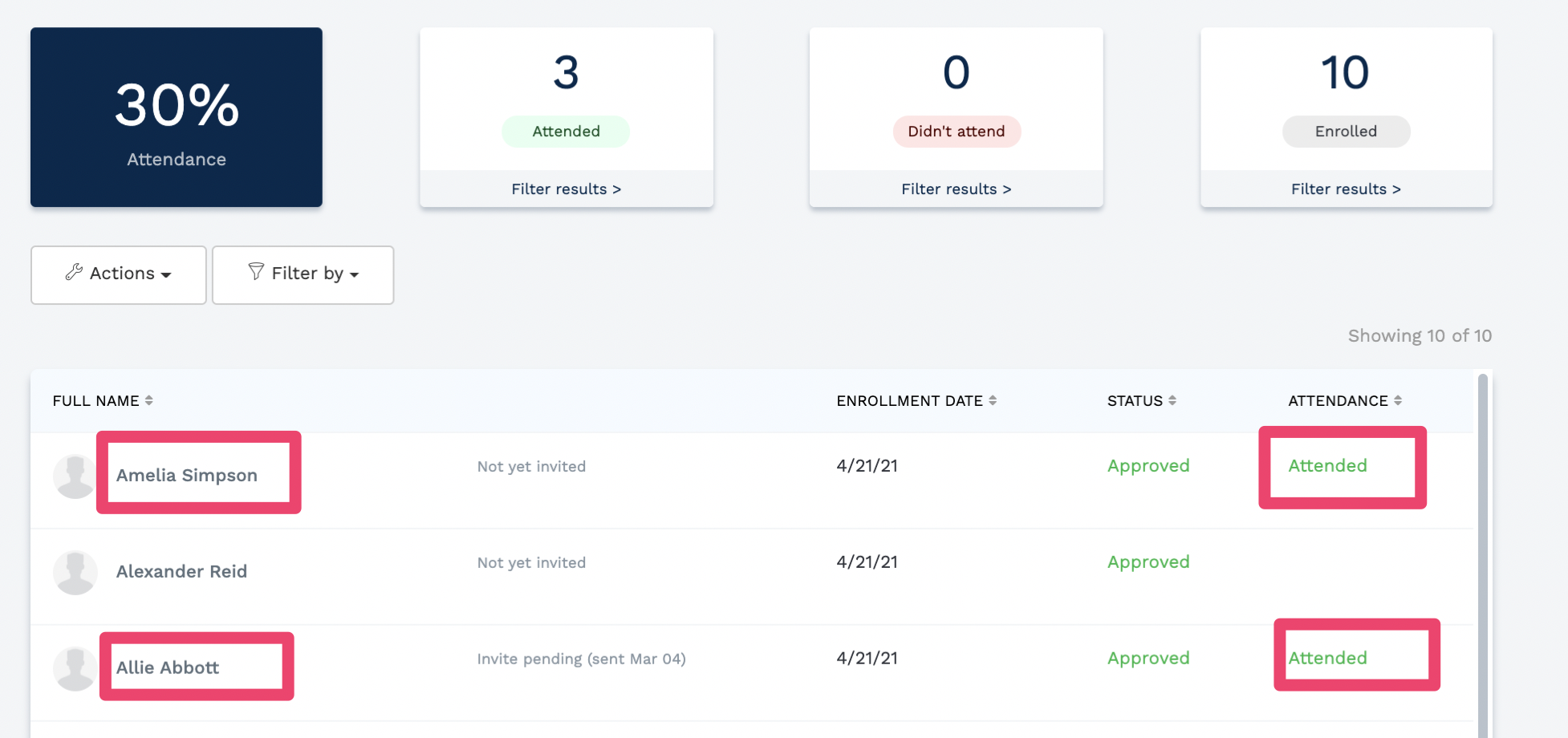
What if I want to mark some users as having attended, after the event?
You can still mark as attended this event for users, even if they did not sign up for the event in the first place.
1) Select Batch Enrol
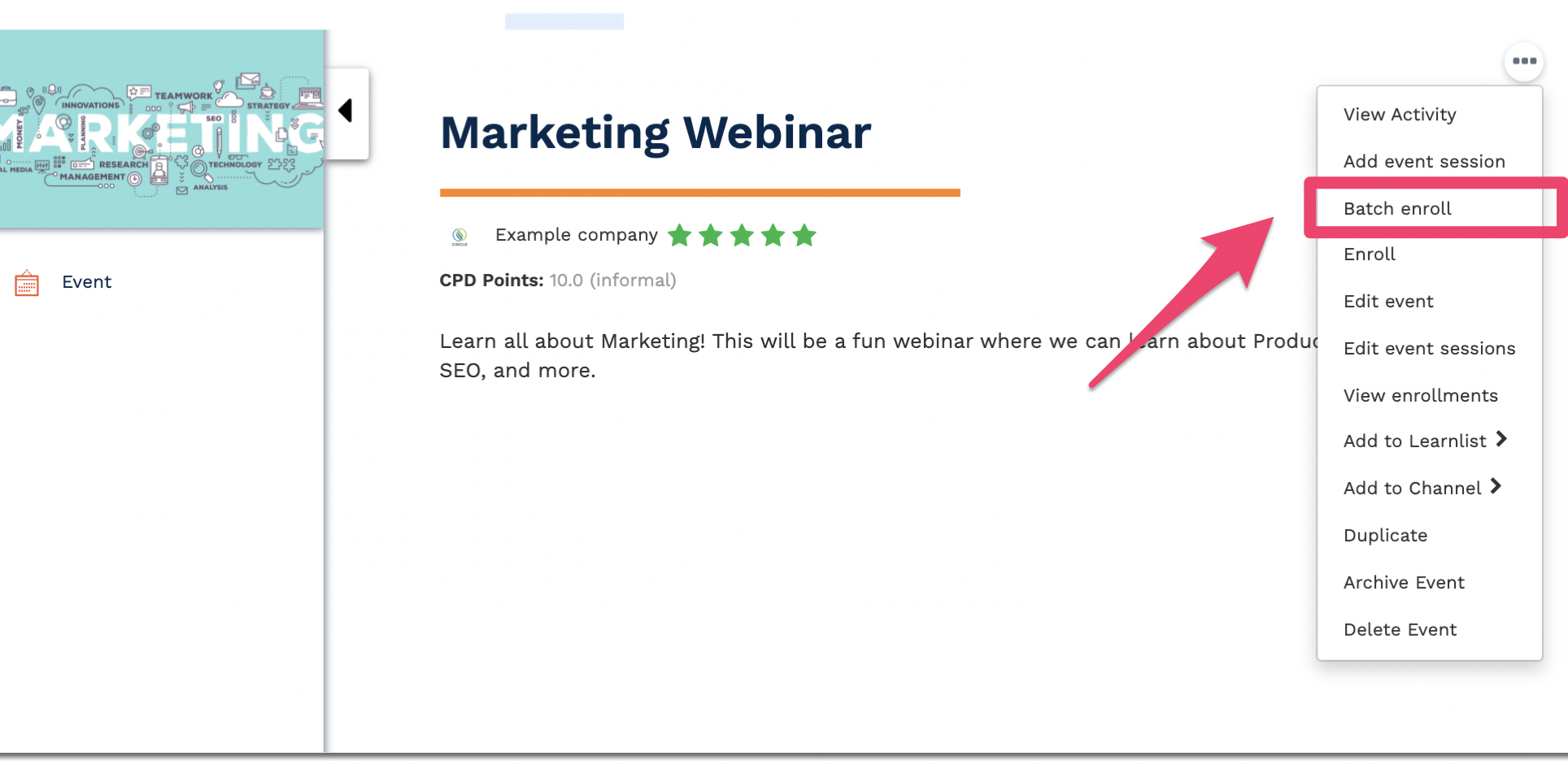
2) Find the users that you would like to enrol
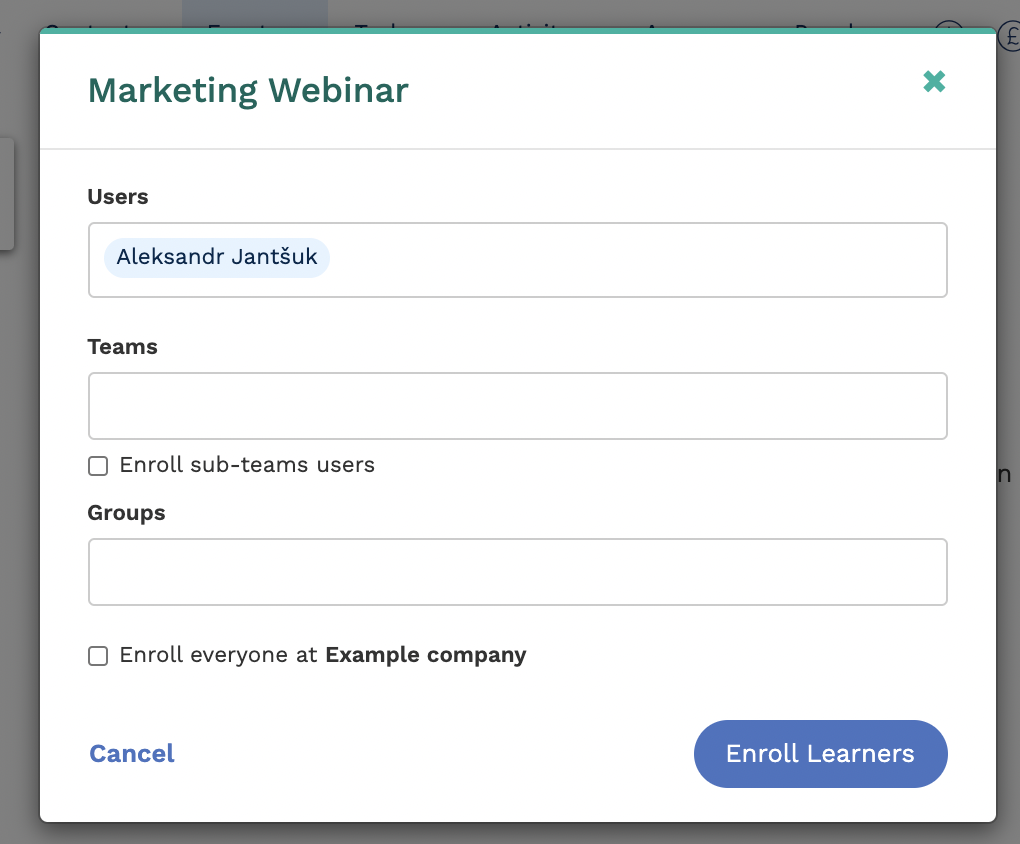
Once you've enrolled them, you will see them showing up as Status - Approved, e.g.:
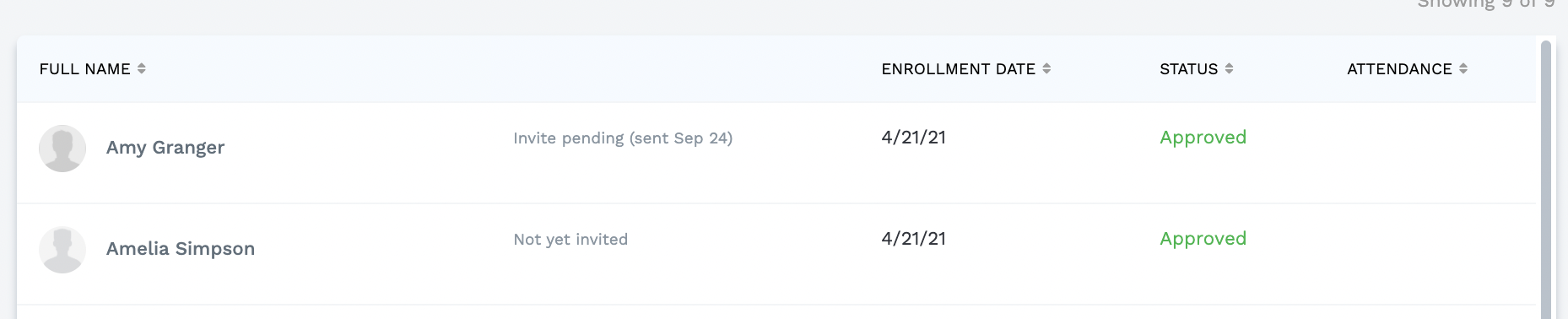
3) Ensure that you are on the Event session page and that it's the right event session
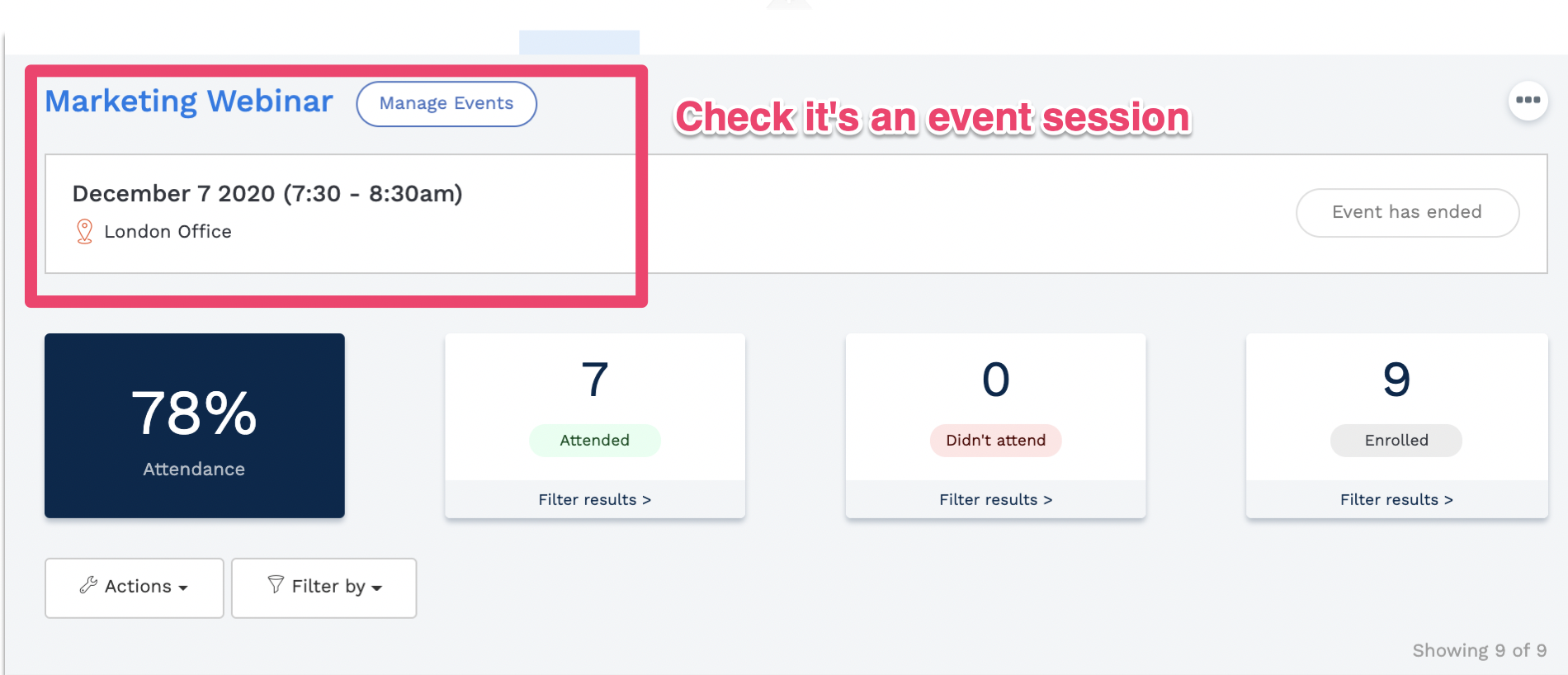
4) Select Mark as complete for these users
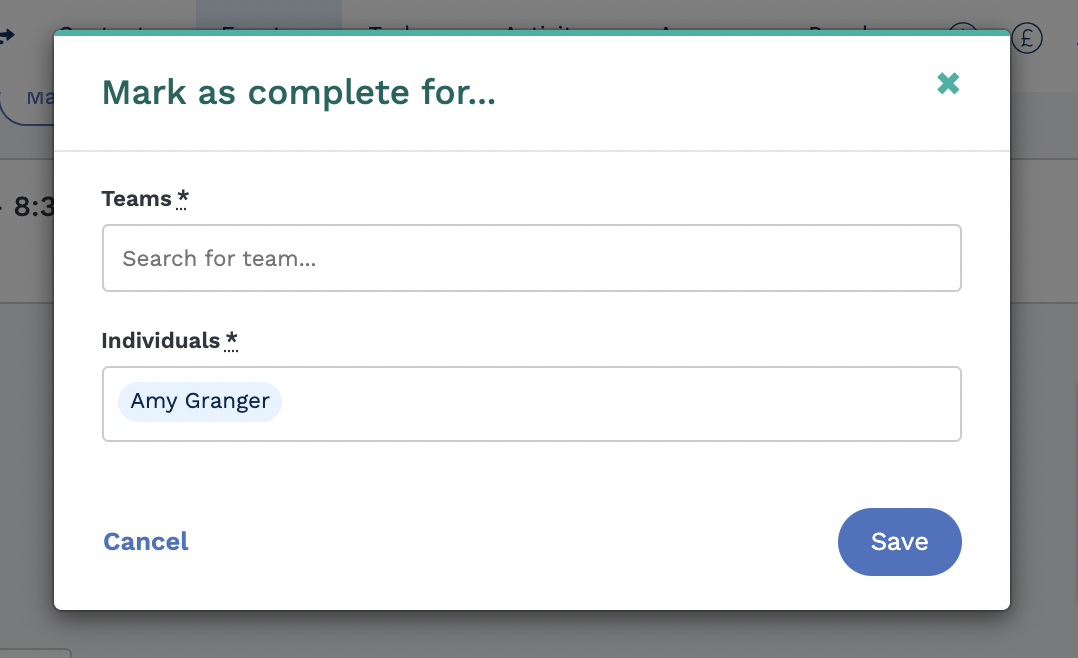
5) You will now see that Amy Granger has been marked as attended
